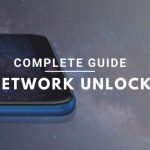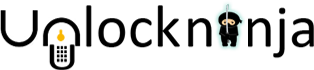ADB is quite famous with android lovers. It stands for “Android debug bridge.” It is often said that its full potential is not yet known to people. Let us try to decipher the meaning of ADB mode in android in a more detailed manner.
Android Debug Bridge is a command line tool which is used to communicate with a smartphone, tablet, set-top box, smartwatch or any other device. It is used with any device on which the android operating system runs. The ADB binary has been built with certain specific commands, a bunch of them work on their own but most of them need to be sent to the connected device. You can enable ADB to unlock any android phones. It can be enabled on phones such as samsung, ZTE and any other phone with an android operating system.
Merits of enabling ADB on your phone
With ADB enabled on your phone, you can improve your user and developer experience greatly. For example, apps outside of the Play Store can be installed, hidden features can be accessed, apps can be debugged and brought up a Unix shell so that commands can be issued directly on the device. Due to security reasons, developer options need to be unlocked and you need to have USB Debugging Mode enabled as well. Along with that, you also need to authorize USB Debugging access to the specific PC that you’re connected to with a USB cable.
Components of ADB
Being a client-server program, it is comprised of 3 components.
- The Client
- Daemon ( also known as adbd )
- The Server
Let us understand them one by one.
The first component is the client. This is the computer that has been connected to your android device. It is responsible to send commands to the device through the USB cable (and also wirelessly in few cases). The second component is daemon which is also known as adbd. This is a service that starts to run on both the computer as well as the Android device and allows the latter to accept and execute commands. The last and third component is called the server. It manages the communication between the client and the daemon.
How to install ADB on android phone
There are a few steps that need to be followed to install ADB on your android phone and to set up and use ADB on Android phone.
- Set up the android SDK
You need to open the Android SDK download page and scroll down to SDK tools only. It is a set of tools that includes ADB. It is always better to download the ZIP file for your platform and unzip it wherever you want to store the ADB files as they are portable, you can put them anywhere you like. Then start the SDK Manager EXE and deselect everything except “Android SDK Platform-tools”. Then click the Install button. This will download and install the platform-tools package having ADB and other utilities. As soon as it gets finished, you can close the SDK manager.
- Enable USB debugging on the phone
In order to use ADB on your Android device, you need to enable a feature called USB debugging. For that, you have to open your phone’s app drawer, tap the Settings icon, and select “About Phone”. Scroll all the way down and tap the “Build Number” item seven times. You will get a message saying you are now a developer. After that, you need to head back to the main Settings page, and you should see a new option near the bottom called “Developer Options”. Open that, and enable “USB Debugging”. Whenever you connect your phone to your computer, you’ll see a pop-up “Allow USB Debugging?” on your phone. Check the “Always allow from this computer” box and tap OK.
- Test ADB and install the phone’s drivers ( only if needed )
You need to open the folder you installed the SDK tools in and open the platform-tools folder. This is where the ADB program is stored. Then hold Shift and right-click inside the folder. Select “Open Command Window Here”.
You can try installing the Google USB Driver from the Extras folder in the SDK Manager window, as mentioned in the first step.
In case you are using Google’s USB driver, you might have to force Windows to use the installed drivers for your device. And then open the Device Manager (click Start, type Device Manager and press Enter), locate your device, right-click it and select Properties. You may see a yellow exclamation mark next to the device if its driver is not installed properly. Click Update Driver on the Driver tab. Use the option to browse my computer for the driver software option. The Google USB Driver will be found in the “Extras” folder where Android SDK files were installed. Select the google\usb_driver folder and click Next. When you’ve installed your device’s drivers, plug in your phone and try the ADB devices command. If everything was done accordingly you should see your device on the list and you are ready to start using ADB.
Top brands we unlock:
Related Post:
- Risk-Free Techniques To Unlock An iPhone

- Exclusive ways to connect TikiTunes to iPhone easily

- Find The Procedure To Change Siri’s Voice On Your iPhone

- How To Get Instant Cash For Your Old Phone With Better Resale Value

- Top 10 Upcoming Smartphones in 2020

- How To Unlock Android Phones- Complete Guide.